أسهل طريقة لمعرفة مواصفات الكمبيوتر الخاص بك

طريقة معرفة مواصفات الكمبيوتر بسهولة
سواء كنت تبحث عن ترقية جهاز الكمبيوتر الخاص بك وكنت بحاجة إلىلمعرفة مواصفات الكمبيوتر الخاص بك أو ما هو نوع من أجهزة الكمبيوتر الجديدة التي يمكنك شراء ، أو كنت تنوي بيع الكمبيوتر الخاص بك ، وتحتاج إلى معرفة ما المواصفات لديك حتى تتمكن من سردها في إعلانك ، و لمعرفة مواصفات جهاز الكمبيوتر الخاص بك هو في الواقع مهمة سهلة جدا.
في هذا الدليل سهل المتابعة، سنسير بك خطوة بخطوة من خلال كيفية التحقق بسرعة من مواصفات الكمبيوتر حتى تتمكن من الحصول على المعلومات التي تحتاج إليها.
كيفية التحقق من المعالج CPU (وحدة المعالجة المركزية) لديك
إذا كنت تتساءل عن نوع المعالج الذي لديك، فيمكنك بسهولة معرفة تلك المعلومات على جهاز كمبيوتر Windows 10 بنقرتين.
لمعرفة ما وحدة المعالجة المركزية لديك، ببساطة القيام بما يلي:
1. انقر بزر الماوس الأيمن على أيقونة قائمة بدء تشغيل Windows على الجانب الأيسر السفلي من الشاشة.
2. انقر على “النظام” في القائمة التي تنبثق.
3. بجانب ‘المعالج’ فإنه سيتم سرد أي نوع من وحدة المعالجة المركزية لديك في جهاز الكمبيوتر الخاص بك.

سهل، صحيح؟
كيفية معرفة بطاقة الرسومات (GPU) لديك
إذا كنت ترغب في معرفة نوع بطاقة الرسومات لديك ، فإن العملية تشبه معرفة وحدة المعالجة المركزية لديك ، ولكن التحقق لمعرفة ما هو GPU في النظام الخاص بك هو عمل أكثر بنسبة 50٪ من التحقق لمعرفة ما هي وحدة المعالجة المركزية الخاصة بك. (Beause لديك فوق 3 مرات ، بدلا من 2.)
لمعرفة ما لديك GPU، ببساطة قم بما يلي:
1. مرة أخرى، انقر بزر الماوس الأيمن على أيقونة قائمة بدء تشغيل Windows.
2. انقر على “إدارة الأجهزة” في القائمة التي تظهر.
3. في ‘إدارة الأجهزة’ انقر على السهم بجانب ‘محولات العرض’
4. سيتم إدراج وحدة معالجة الرسومات الخاصة بك هناك.

تجدر الإشارة، على الرغم من ذلك، أنه قد تظهر خيارين تحت علامة التبويب “محولات العرض”. إذا كان يظهر اثنين، وهذا يعني أنه يظهر كل من الرسومات المتكاملة على المعالج الخاص بك وبطاقة الرسومات المخصصة على جهاز الكمبيوتر المحمول.
واحد الذي كنت تبحث عن هو بطاقة الرسومات المخصصة ، كما هو أكثر قوة (واحد يستخدم النظام الخاص بك) من اثنين.
وعادة ما تكون بطاقة الرسومات المخصصة هي الخيار الثاني المسرود. إذا كان لديك معالج Intel، سيتم تسمية الرسومات المتكاملة بشيء مثل “Intel HD Graphics 4000″. في هذه الحالة، سيكون الخيار الآخر هو الخيار الذي تريده.
و، فإنه من المرجح أن يكون إما شيء مثل NVIDIA GeForce GTX 700M أو AMD راديون (أو HD) R9 M470. فقط لاحظ، على الرغم من ذلك، أنه إذا كان لديك معالج AMD في النظام الخاص بك، فإن الرسومات المتكاملة من المرجح أيضا أن يكون ‘AMD راديون…” ولكن في هذه الحالة، فقط انتقل مع الخيار 2، لأن ذلك هو على الأرجح الرسومات الخاصة بك مخصصة.
كيفية معرفة اللوحة الأم Mother Board للكمبيوتر الخاص بك
لمعرفة ما هو نوع من اللوحة الأم لديك (و، حقا، الذي يقوم بتصنيع اللوحة الأم الخاصة بك وما المقبس وشرائح هو عليه)، وهذه العملية هي مختلفة قليلا من أعلاه.
هل يمكن بالطبع فتح سطح المكتب الخاص بك (إذا كان لديك سطح المكتب وليس جهاز كمبيوتر محمول) والتحقق ومعرفة من الذي يصنع اللوحة الأم الخاصة بك واسم النموذج ما هو على متن الطائرة.
ومع ذلك، عادة ما يتم تسمية اللوحة الأم شيء مثل ASUS Z370-A، أو MSI B350M، أو Gigabyte GA-AX370-Gaming5، حيث ASUS وMSI و Gigabyte هي من المصنوعات اللوحة الأم، وZ370، B350، وX370 هي شرائح اللوحة الأم (والتي يمكن أن تقودك أيضًا إلى نوع المقبس من اللوحة الأم بشكل جيد.)

لذا ، إذا لم تكن على دراية إلى حد ما بمن هي الشركات المصنعة الرئيسية لللوحة الأم وما هي سلسلة من الأحرف والأرقام للبحث عن ذلك الذي يعين مجموعة الشرائح واسم اللوحة الأم ، فقد ترغب في الذهاب مع خيار أسهل.
بالنسبة لبعض المستخدمين، يمكنك تجربة ما يلي:
1. في شريط البحث ويندوز، اكتب في ‘معلومات النظام’
2. قم بالتمرير لأسفل في علامة التبويب ملخص النظام (يفتح على الجانب الأيسر من الإطار) حتى تجد ‘الشركة المصنعة اللوحة الأم’، أو ‘الشركة المصنعة لوحة الأساس’.
3. المعلومات التالية إلى ‘اللوحة الأم / لوحة أساسية الصانع’ ، ‘اللوحة الأم / نموذج لوحة الأساس’ ، و ‘اللوحة الأم / اسم لوحة الأساس’ ، وينبغي أن تعطيك المعلومات التي تبحث عنها.
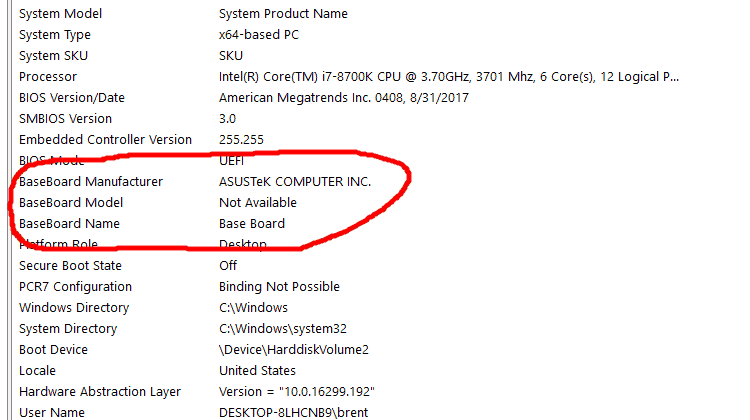
على الرغم من أنه في كثير من الحالات ، قد تكون المعلومات التي ستجدها في علامات التبويب هذه غامضة نوعًا ما. على سبيل المثال، على سطح المكتب، الشركة المصنعة لـ BaseBoard هي “ASUSTek COMPUTER INC.” و “نموذج لوحة الأساس” هو “غير متوفر” و “اسم لوحة الأساس” هو “لوحة أساسية”.
انها ليست حقا الكثير كله للذهاب الخروج من، لكنه لا على الأقل تتيح لك معرفة من صنع اللوحة الأم. ويمكن أن يساعد ذلك في تسهيل العثور على المعلومات التي تبحث عنها عند فتح الكمبيوتر للتحقق منها.
كيفية معرفة الذاكرة العشوئية (RAM) بحاسوبك
التحقق من مقدار ذاكرة الوصول العشوائي لديك في جهاز الكمبيوتر الخاص بك هو مهمة أخرى سهلة جدا. في الواقع ، يمكنك العثور على مقدار الذاكرة التي لديك على نفس الشاشة التي تسرد وحدة المعالجة المركزية لديك.
1. انقر بزر الماوس الأيمن على أيقونة قائمة بدء تشغيل Windows.
2. حدد ‘النظام’
3. مرر لأسفل وينبغي أن قائمة مقدار الذاكرة لديك.

يمكنك أيضا معرفة كم ذاكرة الوصول العشوائي لديك من خلال النظر في ‘معلومات النظام’ على ويندوز 10 كما هو موضح في القسم أعلاه حول كيفية معرفة ما هو نوع من اللوحة الأم لديك.
كيفية معرفة مواصفات الكمبيوتر عبر البرامج
في حين أن الطرق المذكورة أعلاه سوف بسهولة كل ما للتحقق من مواصفات جهاز الكمبيوتر الخاص بك ، يمكنك أيضا استخدام أدوات رصد الأجهزة طرف ثالث لمساعدتك في العثور على المعلومات اللازمة حول النظام الخاص بك.
نوصي بالأدوات التالية لمساعدتك على مراقبة أداء الكمبيوتر ، وكذلك تعطيك معلومات (مثل وحدة المعالجة المركزية و GPU لديك ، وكذلك مقدار ذاكرة الوصول العشوائي لديك):
- وحدة المعالجة المركزية -Z
- Speccy
- درجة الحرارة الأساسية (وحدة المعالجة المركزية فقط)
- Hwinfo
بعد التحقق من ما مواصفات الكمبيوتر لديك…
الآن بعد أن كنت تعرف ما المواصفات جهاز الكمبيوتر الخاص بك قد يمكنك اتخاذ قرار أفضل بشأن ما إذا كان النظام الحالي الخاص بك أو لا يستحق الترقية أم لا. ومع ذلك ، تجدر الإشارة إلى أنه إذا كنت تبحث عن ترقية المكونات الخاصة بك ، فإنه ليس بهذه البساطة مجرد اختيار مكون جديد وأفضل ووضعه في النظام الخاص بك.
سوف المكونات الحالية الخاصة بك تملي ما المكونات الجديدة التي يمكنك شراء. على سبيل المثال، إذا كان لديك اللوحة الأم القديمة، لا يمكنك ببساطة الخروج والترقية إلى أحدث المعالج، وذلك لأن اللوحة الأم والمعالج الأحدث ربما لن تكون متوافقة.
كما لا يمكنك الخروج وترقية بطاقة الرسومات إلى الخيار الأكبر والأفضل المتاح إذا لم يكن مصدر الطاقة الحالي لديك مزود طاقة كافيًا لاستيعاب وحدة معالجة الرسومات الجديدة.
في الواقع ، في كثير من الحالات ، إذا كان لديك نظام قديم ، فقد يكون من المنطقي شراء أو بناء نظام جديد تمامًا ، حيث أن النظام القديم الخاص بك قد لا يكون لديه أي مكونات تستحق الاحتفاظ بها. إذا كان هذا هو الحال، وتحقق من دليل المشتري لدينا على شراء / بناء جهاز كمبيوتر رخيصة،أو إذا كنت ترغب في إنفاق المزيد، دليل المشتري لدينا على شراء/ بناء جهاز كمبيوتر الراقية.



